Skype for Business is a Microsoft product. It was originally named Lync. Skype enables users to communicate securely anywhere they have network access/connectivity.
Skype for Business gives USI a virtual In/Out board. It allows us the ability to use Instant Message (IM). You can also use Skype to share your desktop.
No fee, available to Students and employees.
The client/software for Skype is available for Mac, iOS, Android and windows phone.
How to Install/Run Skype for Business
NOTE: If you have Microsoft Office 2016, you should have Skype for Business already installed.
Click Windows/Start Button, All Apps, Scroll down until you see SKYPE FOR BUSINESS 2016.
The first time you run this program, you will need to enter your USI credentials.
Locate the person you want to send an instant message to by finding them in search or in your Contacts list. You can also find them in your conversation history.
For more information about searching the directory for contacts, see Search for people in Skype for Business.
Find the search box on your Skype for Business contacts page, just below the Contacts tab.
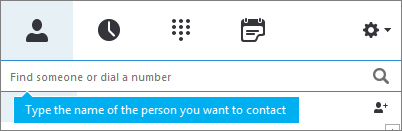
Click in the search box and type the group name you want to search.
Hover over their picture in the Contacts list and click the  button on the quick launch bar.
button on the quick launch bar.
Type your message at bottom of the conversation window.
Press Enter on your keyboard to send the message. You'll see next to each instant message a picture of the person who sent it. This works for both one-to-one conversations and conferences.
(Optional) Add others to the conversation by dragging their contact listing from your Contacts list into the conversation window.
NOTE: If you have a long message, Skype for Business breaks it into sections and gives you recipients the option to read more or less of the text. This is called a story. You can even give it a title if you want. For more information, go to Use stories in Skype for Business.
Search for a group and send the IM
Find the search box on your Skype for Business contacts page, just below the Contacts tab.
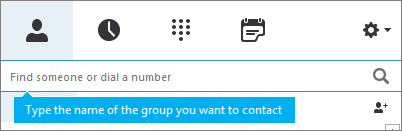
Click in the search box and type the group name you want to search.
Hover over the group picture in the Contacts list and click the  button on the quick launch bar.
button on the quick launch bar.
Type your message at bottom of the conversation window.
Press Enter on your keyboard to send the message.
How to share your desktop with Skype for Business
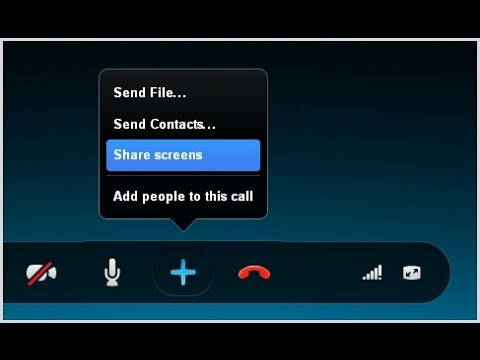
The following table describes the contact presence states that people may see, what each state means, and how it gets set.
|
Presence Status |
Description |
How this status gets set |
|
|
You’re online and available to contact. |
Lync sets this status when it detects you’re using your computer. You can also set this status when you want others to know you’re in your office even though the computer is idle. |
|
|
You’re busy and don’t want to be interrupted. |
Lync sets this status when, according to your Outlook Calendar, if you use Outlook, you have an appointment. You can also select this status from the drop-down arrow. |
|
|
You’re in a Skype_for_Business_ call (a two-way audio call) and don’t want to be disturbed. |
Skype_for_Business_ sets this status when it detects that you’re in a Skype_for_Business_ call. |
|
|
You’re in a meeting and don’t want to be disturbed. |
Skype_for_Business_ sets this status when it detects that you’re in a Skype_for_Business_ Meeting or when you’re scheduled to be in a meeting according to your Outlook calendar, if you use Outlook. |
|
|
You’re in a Skype_for_Business_ conference call (a Skype_for_Business_ Meeting with audio) and don’t want to be disturbed. |
Skype_for_Business_ sets this status when it detects that you’re participating in a Skype_for_Business_ conference call. |
|
|
You’re giving a presentation and can’t be disturbed. |
Skype_for_Business_ sets this status when it detects that you’re either sharing your screen or projecting. |
|
|
You don’t want to be disturbed and will see conversation notifications only if sent by someone in your Workgroup. |
You select this status from the drop-down arrow. |
|
|
You’re stepping away from the computer for a few moments. |
You select this status from the drop-down arrow. |
|
|
You’re logged on but your computer has been idle, or you’ve been away from your computer for a specified (set by you) period of time. |
Lync sets your status to “inactive” when your computer’s been idle for five minutes, and to “away” when your status has been inactive for five minutes. (To change these default values, click the Options |
|
|
You’re not working and not available to be contacted. |
You select this status from the drop-down arrow. |
|
|
You’re not signed in. You’ll appear as Offline to people whom you’ve blocked from seeing your presence. |
Lync sets this status when you log off your computer. |
|
|
Your presence isn’t known. |
This status may appear to contacts who are not using Lync as their instant messaging program. |
How to send a Skype Meeting
On the Home tab ribbon, in the Skype Meeting section, click New Skype Meeting.
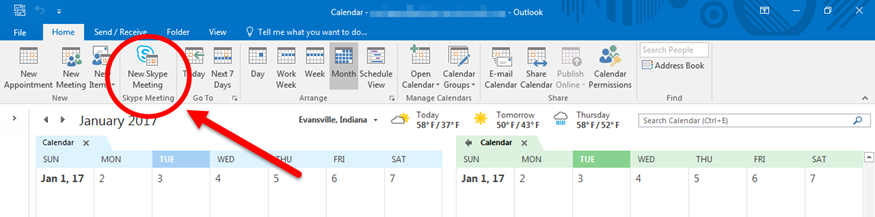
Set up the meeting as you typically would:
In the To box, type the email address of each person you’re inviting, separated by semicolons.
In the Subject box, type a name for the meeting.