Note: You must open a ticket by emailing it@usi.edu or calling 812-465-1080 before using Jabber.
Cisco Jabber ![]()
Installing Jabber:
From a mobile device, go to either the Google Play Store (Android devices) or the Apple App Store (iDevices) and search for Cisco Jabber. Follow your device's prompts to install the app.
From a desktop or laptop, please visit this link on the Cisco Webex site: https://www.webex.com/downloads/jabber.html
Using Jabber:
In order to receive or to place calls, you must be logged into Cisco Jabber. Login to Jabber using your myUSI username and password.
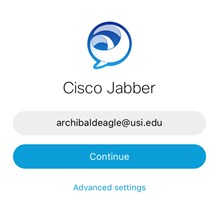
Once logged in, the Tool bar appears on the bottom of the app.
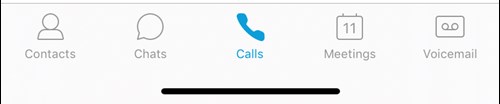
Contacts: Use the search bar at the top to either search a name or to type in the number you wish to dial.
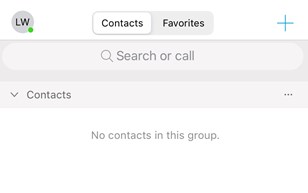
Calls: Use this to access the keypad and see your Recent and Missed calls.
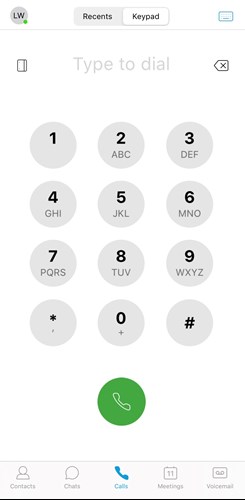
While in a call you will notice an ellipsis (...) icon at the bottom of the app. These are the Jabber Call Options. Simply tap/click the Options icon and you can:
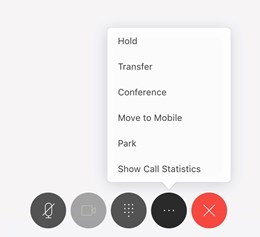
Voicemail: This icon will display a Visual Voicemail list of all of your messages. You can tap/click a message to listen to it, or swipe/right-click to delete a message.
If you have any questions, please submit a ticket to the USI IT Help Desk.