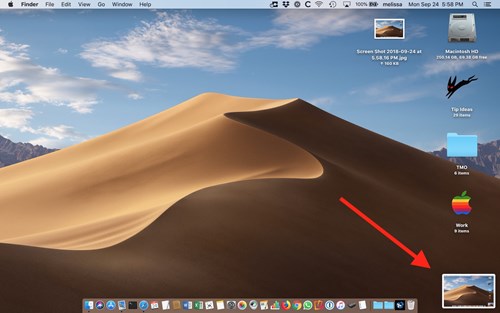How to take a Screenshot - using the Windows 10 app SNIP and SKETCH (Mac instructions below)
fyi: Microsoft is supposedly depreciating the Snipping Tool app in favor of the Snip and Sketch.
There are 3 ways to Start the Snip & Sketch app
1) In the search bar start typing "Snip" (see image green box)
2) Press Windows key + Shift + S
3) Click the Notifications area (see image green arrow), then choose Screen Snip

Click NEW in the top left
Your screen will darken and several tabs will appear on the top of your screen. You can move your cursor to highlight the window/image that your want. This is important if you have multiple monitors. Click the desired image one time - and that window is copied to the clipboard.
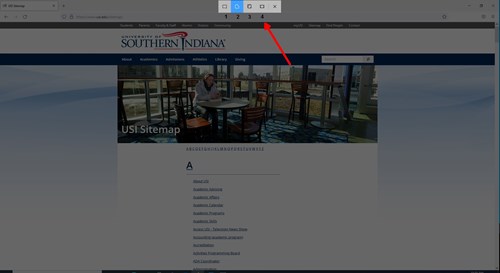
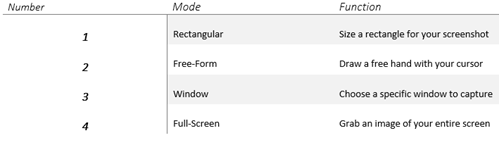
The graphic above shows the different options available to you.
You will see a quick pop up in the lower right of your screen. Click the pop up.
Once there you can crop, draw, save, copy and/or share the image to your liking.
The COPY and SAVE icons are located in the top right. You can Copy the image, then open your email or Word, and paste the image to send.
Example of drawing and cropping

How to take a Screenshot on a Mac
First pull up the image/screen you would like to capture. Next, press and hold Shift + Command + 3 to screenshot your entire screen. If you would rather use the rectangular tool, press Shift + Command + 4 instead.
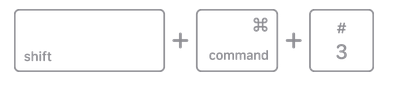
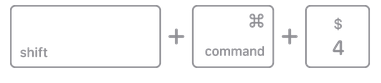
When using Shift + Command + 4, a crosshair will appear. Outline the image you would like to capture with the crosshair and release your mouse or trackpad button. The screenshot will briefly appear in the bottom right corner of your screen. Click the image before it disappears to edit or crop it. The screenshot will automatically save to your desktop and will be named the time and date the screenshot was taken.