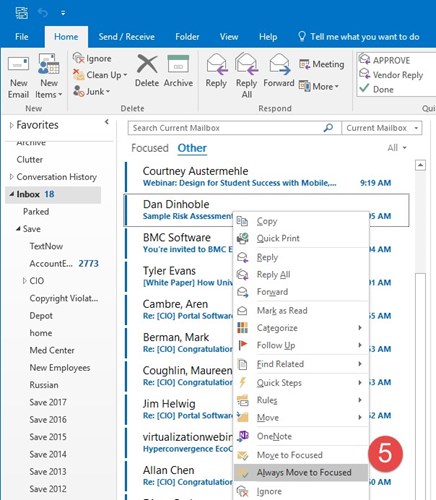Understanding and Working with Outlook Clutter and Focus
The Microsoft email system provides functionality intended to simplify dealing with large amounts of email. One of these is Junk Email. Junk Email is email you simply don’t want. Email identified as Junk gets placed in your Junk Email folder, and occasionally you should check this folder to make sure nothing is going there that you need to see.
Clutter is not the same as Junk email. It is email that you typically spend no time reading. For example, if you get the same message every day and you quickly delete it, this message will start to be moved to the Clutter folder. With Clutter, you should check this mailbox maybe once a day or every few days, because it probably has things you need to see but not necessarily with priority.
Microsoft is replacing Clutter with Focus mail. We expect to see this change arrive sometime in Spring 2018. Clutter and Focus are very similar – in each process, the system decides what email is not important to you using the same algorithm. The distinction is what it does with that email. When using Clutter, email that is important stays in the Inbox and email that is considered not important is moved to the Clutter folder. With the Focus process, all the email stays in your Inbox folder. Rather than move the email, it tags the email with either Focused or Other tag. The image below should make this clearer.
This image shows the newest version of Outlook, with the Focus feature. Item (1) shows a Focused tab and an Other tab on the Inbox folder. You can switch between these two tabs to see each group of email. If you don’t want to see your Inbox folder as two tabs, simply click item (2) to turn off the Focused Inbox. As you can see in (3), the Clutter folder remains and anything that went into Clutter previously is still there, but once the Focus feature begins, nothing new will move to Clutter. The following image is of Outlook on Android, and again you see the Focused / Other tab system being implemented (4). As with the Outlook desktop client, you can turn off the Focus view if you want to see all email in your Inbox folder.
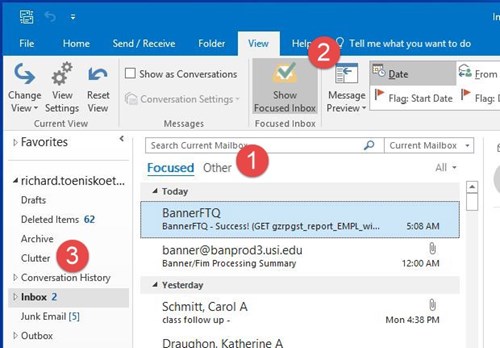
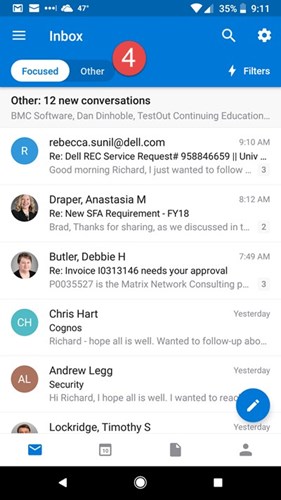
There are several advantages to the new Focus feature over Clutter. First, all of your email stays in the Inbox folder rather than getting moved to a subfolder. This is more convenient when reading email on mobile devices – mobile devices usually don’t show subfolders so finding email there is more difficult.
Secondly, since all of your email stays in the Inbox folder, you can enable or disable the Focus view per device – so perhaps you want your mobile to use Focus and show the tabs, but on your Outlook desktop client you want to simply see the entire Inbox folder all at once. Each client can be individually configured.
And third, if you read email on a device that doesn’t know about the Focus feature, it just shows you everything in your Inbox folder. Nothing is lost or hidden on clients that don’t know about Focus.
What if something is going into Clutter that you would prefer not? There are two paths for this. First, at the email server, IT can configure a general rule for specific types of email to never tag them as Other (always stay in the Focused view). IT will do this for email used for USI business – for example IT identifies email from RAVE and Maxient as email that should always deliver to Focused. If you see important University business email showing up in the Other tab, let us know and we can investigate.
For email more of an individual or personal basis, you can control what goes into Other. If you see an email that should not be there, right click on it and select Always Move to Focused (5). In this way you have individual control over the algorithm to filter Focused / Other.