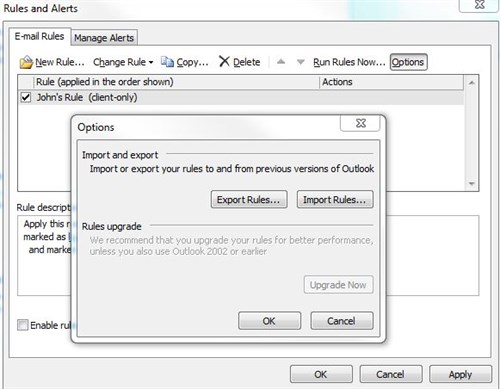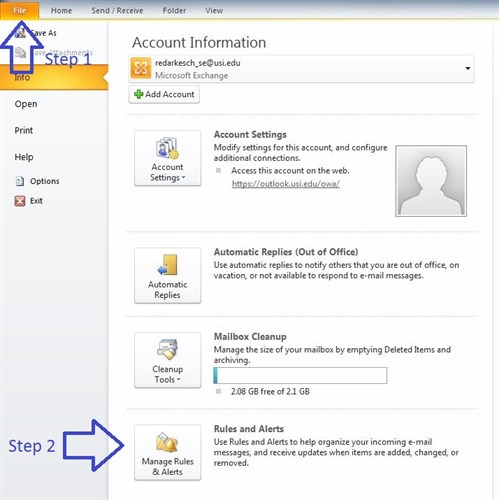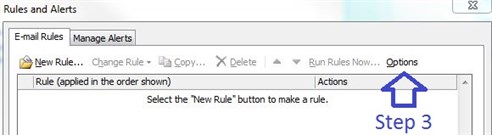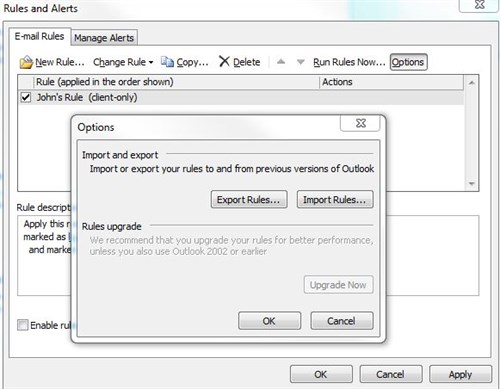- Click FILE Tab
- Click Manage Rules & Alerts. (below mailbox cleanup)
- Click New Rule
- Check “apply rule on messages I receive” (near the bottom of the list), Click NEXT
- Check “With specific words in the subject”
- In the lower pane, click on “SPECIFIC WORDS”
- Enter ***spam*** , click ADD
- If there are multiple words or phrases you are trying to block on, then continue typing them and click ADD
- Click OK and NEXT
- Check "Move it to the specified folder"
- Choose the Junk email folder, click OK
- Click Next 2 times
- Name the filter: Block words in subject"
- Click FINISH
Rules in Outlook Web App (OWA)
- Start Outlook web
- Click the Cog (top right)
- Choose Options
- Click ORGANIZE EMAIL
- Click Plus (create rule)
- Select "Create a new rule for arriving messages"
- Name the rule: block words in subject”
- In the dropdown labeled “when the message arrives” – choose “IT INCLUDES THESE WORDS IN THE SUBJECT”
- Type in ***spam*** Click Plus, click OK
- In the drop down labeled “do the following” choose “MOVE THE MESSAGE TO FOLDER”
- Select the junk email folder, OK, Save
- Click the arrow in the top left to return to your email/inbox.
If you ever need to block more words in the subject – return to the rules and add more words/phrases to THIS rule.
FYI - OWA rules are not available in OWA light. If you have a problem following the instructions above, try using Internet Explorer.
Explore all the options of Outlook rules - you can block message based on words in senders address or in the body of the message.
Import/Export Rules in Outlook
- Click the file tab at the top left.
- Click the Manage Rules and Alerts button under the info tab on the left.
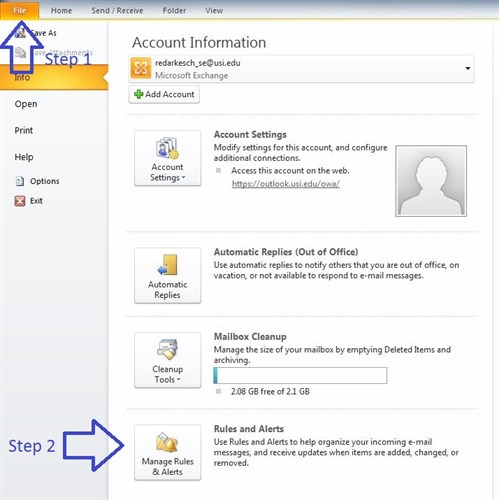
- Under the E-mail Rules tab, click the options button on the right.
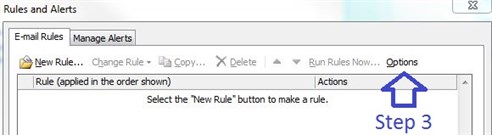
- Select either "Export Rules..." or "Import Rules..." (Export to a place that you will remember!)