If TESS does not include a listing for a college/university you have attended or a course you have taken, use the Submit an Institution or Course form to send an inquiry to the Registrar's Office.
Transfer Equivalency Self-Service (TESS) can be used by students who are considering transferring to the University of Southern Indiana (USI), to see how their transfer classes articulate and apply toward a degree at USI.
TESS follows a step-by-step workflow to perform a transfer evaluation and run a degree audit. The audit displays details of the student’s classes, how they may transfer in to USI, and how they can apply toward the student’s intended degree program at USI. Steps in the workflow include:
Getting Started
Navigation

At the top of each page, numbered steps mark your progress through the workflow. The red numbered circle indicates the section you are currently on. Instead of using your web browser’s back tab, click a previous number to return to an earlier section. Other TESS icons include:
|
To save your work at any time during the session, click the Save icon. You must be logged in to save your work. If you have not already created an account, you will be prompted to do so before you can save your work. |
|
 |
To restart the session, click the Start Over icon. The first page will be displayed and you can make changes to your original degree goal responses. If you are logged into TESS, the responses to these questions from the last save will be displayed. If you are not logged in, the responses to the degree goal questions will be reset to the initial values. |
 |
Click the Help button to access TESS online help. |
 |
If you are currently logged into TESS, click the log out button to log out. Be sure to save your work first. |
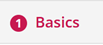
In the Basics section you’ll specify your degree goal by using the drop-down lists to select your intended enrollment term, degree program (degree type and major), level, concentration (if applicable), and minor (if applicable). The degree audit is produced using your selected criteria.
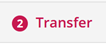
In the Transfer section you can enter any transfer classes you’ve completed/will complete (select the Class button) and/or standardized exams you’ve completed, such as Advanced Placement or CLEP (select the Exam button).
Selecting transfer classes
In the search box, enter a name of a transfer institution or the city where it is located. The list of schools will be filtered as you begin typing; when you see the school, click the name to select it.
The list of classes offered at that school is displayed, sorted by subject and course number. Use the search box to filter the course list, then click a course to select it. On the Class Information screen, provide the term the course was taken, number of credits, grade received/expected, and the type of credit. Check the box beside “Add another class from this school” to select additional classes from the same institution. When you’ve selected all courses from the institution, click the Proceed button to return to the Transfer menu.
If you cannot find a listing for a college/university you have attended or a course you have taken, contact the Registrar's Office by filling out the Submit an Institution or Course form.
Selecting exams
From the Transfer menu, select the Exam button. Use the drop-down list to select the test name that matches the exam you completed. Enter the test score in the box provided; the test date is optional. Click Done.
My Transfer Work
As you add classes and exams, they will be displayed in the My Transfer Work section. To edit any of the details, click the edit button (pencil icon  ) beside the entry. To remove a class or exam, check the box beside the entry and click the delete button (trash can icon
) beside the entry. To remove a class or exam, check the box beside the entry and click the delete button (trash can icon  ).
).
When you’ve finished selecting all transfer classes and/or exams, click the I’m all done! button on the Transfer menu to view the results.
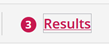
In the Results section you will see a degree audit for the program you selected in the Basics section and course equivalencies for the classes and exams you selected in the Transfer section.
Degree audit report
The first part of the results page is a degree audit report. Sections within the degree audit (degree, Core 39, Major, concentration, and minor) detail the requirements for that program.
The audit shows how the classes and exams you entered in the Transfer section will apply toward your intended program, as well as coursework still needed to complete that program. A green check mark  indicates a completed requirement. An open red box
indicates a completed requirement. An open red box ![]() denotes a requirement that has still not been met. A blue single tilde
denotes a requirement that has still not been met. A blue single tilde  or double tilde
or double tilde ![]() indicates a requirement that is nearing completion. A @ in the course ID is used as a wildcard.
indicates a requirement that is nearing completion. A @ in the course ID is used as a wildcard.
To view additional information about a particular course, click on the course ID. Details may include the course description, any pre-requisites, and sections offered in upcoming terms.
Course equivalencies
Transfer courses will be applied throughout the degree audit, where applicable. A summary of the transfer course equivalencies is also shown at the bottom of the degree audit.
If a transfer class has been articulated successfully and there is an equivalent USI class or elective credit, a green arrow ![]() is displayed next to the class. A single transfer class may articulate as more than one class at USI. Likewise, more than one transfer class (ex: lecture and lab) may articulate as a single course at USI. In both cases, all equivalent course IDs and titles are shown.
is displayed next to the class. A single transfer class may articulate as more than one class at USI. Likewise, more than one transfer class (ex: lecture and lab) may articulate as a single course at USI. In both cases, all equivalent course IDs and titles are shown.
If a class was not articulated, either because there was no equivalent USI class or elective credit, or when a class matches an equivalency but a restriction did not allow it to be articulated, a Not Transferrable message is displayed explaining the reason.
If a transfer class has more than one possible equivalency, a red arrow ![]() is displayed. In such cases, an administrator must make the determination during an official transfer evaluation; TESS does not make a choice for the user or allow the user to make a choice. A red arrow
is displayed. In such cases, an administrator must make the determination during an official transfer evaluation; TESS does not make a choice for the user or allow the user to make a choice. A red arrow ![]() may also be displayed if two different transfer classes articulate to the same class at USI; this is known as a duplicate course.
may also be displayed if two different transfer classes articulate to the same class at USI; this is known as a duplicate course.
Note: Only classes that are articulated successfully are included in the degree audit.
Next Steps
At the bottom of the Results page you’ll find buttons for the following options: