An official electronic transcript (e-transcript) can be sent from USI to any valid email address. It is the responsibility of the requestor to verify that the recipient will accept delivery of an Electronic PDF transcript before requesting the e-transcript. Additionally, it is important to verify the appropriate e-mail address for transmission of the transcript. Refunds will not be issued due to refusal of recipients to accept an electronic transcript.
Transcript requestors and electronic transcript recipients should ensure their email will accept emails from noreply@parchment.com; check 'junk' folder for errant emails.
Electronic transcripts are available to be downloaded (maximum of 3 downloads per transcript) for 21 days from date of issue. E-transcripts cannot be forwarded to another recipient.
In most cases, electronic transcript requests are processed within one to two business days (allow additional processing time for high volume periods). Electronic transcripts are not available for students who have enrollment history at USI/ISUE prior to 1987.
How to Authenticate the Official Transcript from the University of Southern Indiana Office of the Registrar
All official electronic transcripts from USI have been digitally signed and therefore contain special characteristics. When the document is viewed through Adobe Reader versions 6.0 or higher or through Adobe Acrobat versions 6.04 or higher, it will reveal that a digital signature has been applied to the document.
Adobe Reader version 7 and Acrobat version 7 and below will show a pop-up screen which will indicate whether the document is either valid, invalid, or whether the signer of the document is unknown and other measures must be taken to authenticate the document. In addition the pop-up screen allows for further examination of the digital signature, allowing you to authenticate the origin of the document.
Adobe Reader version 8 and Acrobat version 8 and higher use a blue ribbon across the top of the document to indicate document authenticity and validity.
Attention Mac users: When viewing an official electronic transcript from USI, the software utilizes Adobe's secure certified PDF technology and therefore may only be viewed using the free Adobe Reader or Adobe Acrobat. The default Mac preview application will not display the document correctly.
Document Validity
Valid Signature: The document's contents have not been changed or altered in any way. Also, when the pop-up screen/blue ribbon displays a message that the digital signature is valid it means that the author of the document is known to the certification authority and the person or institution represented by the digital signature is true and authentic.
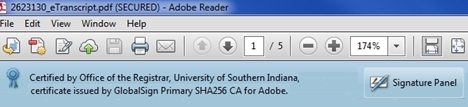
Invalid Signature: The document's digital signature is not authentic, or the document has been altered. The digital signature could have been revoked for some reason, or the document could have expired. In all cases, a document with an invalid display should be rejected.
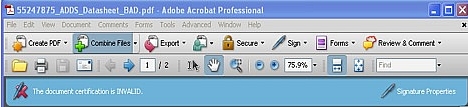
Author Unknown: There are two possible meanings: the digital signature cannot be validated due to a disconnection to the internet, or the digital signature cannot be instantly validated via the internet. If this message is received make sure there is proper connection to the internet. If there is connection and the digital signature cannot be validated, reject this document.

Note on Pop-up Screens: To activate the pop-up screens in either Adobe Reader or Adobe Acrobat to view the status a document that has a digital signature (described above) open the application first, then open the document. Sometimes browsers will trigger Adobe Reader or Adobe Acrobat as a helper application, failing to activate the application's full functionality.
For More Information
Please visit the FAQ section of the Transcript Ordering Portal for details about document downloading and opening questions. Contact the Registrar's Office if you have additional questions about this digital signature, the authenticity of this document, or the means by which you received this document.