Student Services
We are here to help you succeed! The student services section is designed to give you access to all resources and support you may need.
Please use each list item as a link for websites and more information.
Exam Proctoring
If you're looking for common troubleshooting tips, click here!
1. Why is USI offering online proctoring?
USI cares about student learning. Online proctoring ensures fairness and levels the playing field for all students.
2. Why was Proctorio chosen?
Proctorio will provide students with a convenient option for taking an online exam without having to travel to a testing center or on campus. Students do not need to schedule exams ahead of time, simply go to Blackboard to begin the exam.
3. What about student privacy?
Privacy provisions have been established to ensure student privacy and FERPA compliance. Please visit the Proctorio Privacy Policy to learn more.
4. Is online proctoring required for all online exams?
No. Online proctoring for exams is an option that your instructor may or may not require for course exams. If the instructor has enabled online proctoring for an exam, then it is required of all students in the class. If you have an online exam that requires proctoring via Proctorio, a notification will be provided within your syllabus.
5. If my online exam requires proctoring, what will I need?
- Webcam with a microphone
- Google Chrome OR Microsoft Edge
- Dowloaded Proctorio Extension
- Student or Government Issued Photo ID
- Reliable internet connection
- Quiet, private location
NOTE: Be prepared to scan the room with your webcam.
6. What if I have a technical problem with Proctorio?
Proctorio offers 24/7 support.
Email: support@proctorio.com
Chat through Proctorio Extension
7. What about accessibility?
Proctorio is VPAT certified, 508 compliant, and fully accessible. Students with questions or concerns about how a disability or an approved accommodation may impact the use of Proctorio should contact Disability Resources.
8. Can I see what it looks like to use Proctorio?
More information about Proctorio
COVID-19 Special Resources
Please click here for instructions.
Access is available to following software:
- Microsoft Apps 365
- Firefox
- Chrome
- New Edge
- Media Player Classic
- Notepad++
- OIV
- Mathematica
- Gantt Project
- SPSS
- DB Visualizer
- Visual Studio
- RISA 2D, 3D, Connection, Floor, Foundation (with the server set to BE-2012-INS)
- MAPP_MFT testing icons
- SolidWorks
- MATLAB
- Jamovi
Academic Resources
The Blackboard App allows students to interact with courses, content, instructors, and other students on mobile devices.
You can access Blackboard from your mobile browser, but some features may not work well due to limitations of mobile devices. Instead, it is recommended that you access Blackboard using the free Blackboard mobile app, which is available for iOS, Android, and Windows.
Getting started
Download the application and install on your device. The Bb Student application is free and can be downloaded from the following locations:
- Apple App Store for iPhone, iPad, or iPod Touch
- Google Play store for Android devices
- Windows store for Windows mobile devices
After launching the app on your device, search for “University of Southern Indiana” and enter your myUSI login to begin accessing your Blackboard courses.
Features
With the Blackboard App you can:
- Access course content, check grades, view announcements, and complete assignments.
- Engage with peers and instructors
- Get real-time push notifications to your phone about new grades, upcoming tests, and due dates.
Limitations
With the Blackboard App you cannot:
- Submit Assignments
- Take quizzes or tests
Resources
Blackboard Learn Help for Students
1. Test Taking Tips:
2. How do I use the Discussion Board tool?
3. How do I use the Send Email tool?
4. How do I use the Rubrics tool?
5. How do I use the Journals/Blogs tool?
6. How do I use the Wikis tool?
7. How do I use the My Grades tool?
Keep in touch and stay productive with your class using MS Teams and Office 365, while doing classwork remotely.
Microsoft Teams Overview:
- With Microsoft Teams on your PC, Mac, or mobile device, you can:
- Pull together a team
- Utilize the chat feature, rather than email
- Securely edit files at the same time
- See likes, @mentions, and replies with a single tap,
- Customize files by adding notes, websites, and apps
1. What's VoiceThreading?
2. How do I log into VoiceThread (VT)?
Please visit the VoiceThread: Guide for Students and Instructors PDF.
3. How do I create a VT?
4. How do I comment on a VT?
5. How do I share a VT?
6. How do I edit a VT?
Please visit VoiceThread's website to learn to edit an existing VT.
7. How do I submit a Watch Assignment?
8. How do I submit a Comment Assignment?
9. How do I submit a Create a VT?
10. How do I submit a VT to a Threadbox?
Please visit VoiceThread's website to learn to submit a VT to Threadbox.
Please view the Best Practices for Using Zoom PDF.
1. How do I access Zoom?
b. Click on the Zoom Icon under Eagles Apps
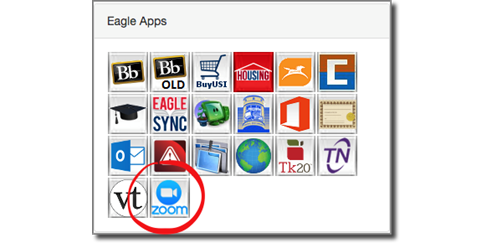
2. How do I download Zoom?
Visit USI's Zoom website to download Zoom on your computer or mobile device.
For desktop download:
a. Click the "Download" button under "Zoom Client for Meetings."
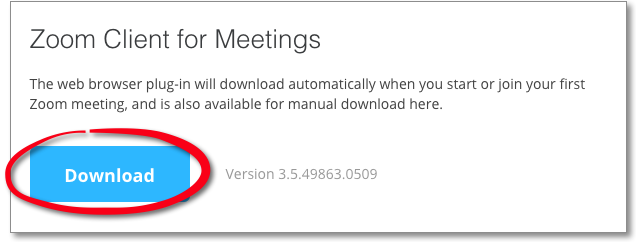
b. The Zoom file will be downloaded automatically. Run the downloaded file to install the app.
Note: if you have trouble finding the downloaded file, please go to the "downloads" folder on your computer, look for the "zoominstaller" or "zoomlauncher" file, and run it by double-clicking it.
c. Open the new application and click on "Sign In"
d. Click on "Login with SSO"
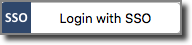
e. Type "USI" as the company domain
f. Login using your USI username and password
3. How do I join a Zoom meeting?
4. How do I schedule a Zoom meeting?
5. How do I start a scheduled Zoom meeting?
To start a scheduled meeting, you can do ONE of the following options.
a) Go to USI's Zoom website, find the meeting and click "Start."
The meeting link could be your personal meeting room, or a meeting previously scheduled (as seen in the picture below)
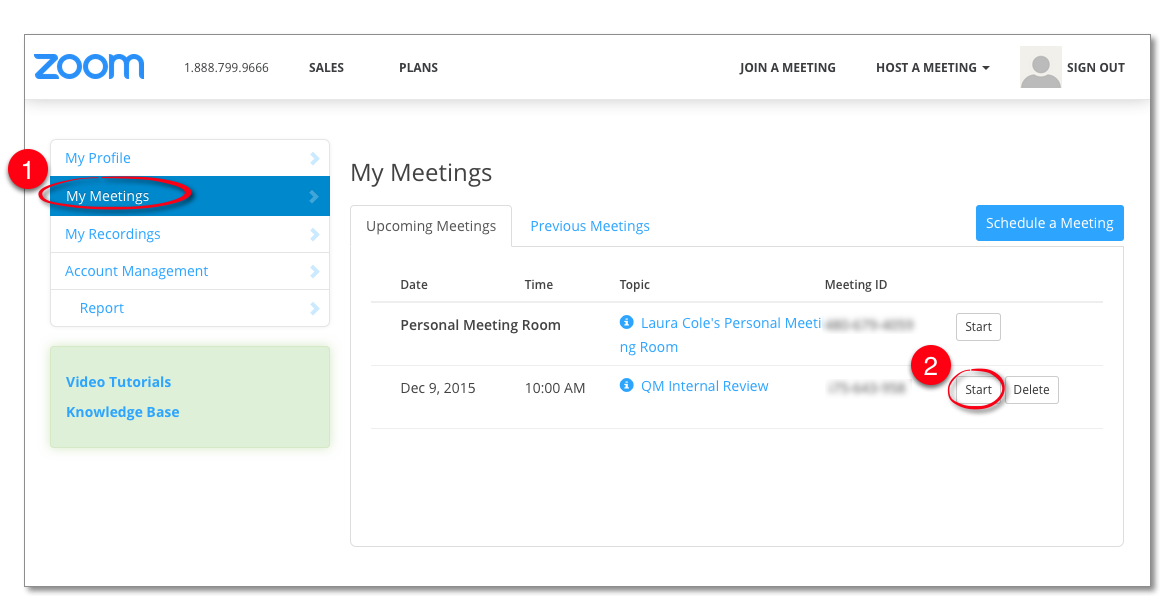
b) Or you can start the meeting from your zoom client app. Select "Meetings," locate the meeting and select "Start."
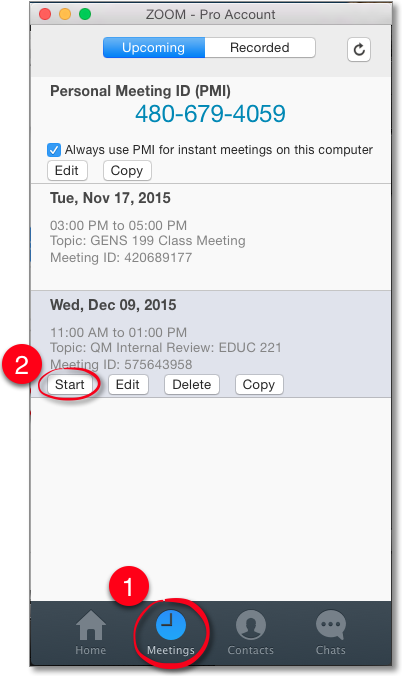
6. How do I access Zoom meeting controls?
7. How do I screen share on Zoom?
8. How do I record a Zoom meeting?
For additional Zoom tutorials, please go to the Zoom Help Center.
Academic Support
Connect with Your Peers and Instructor(s)
The online space need not be an isolating one. Interactions with your peers and your instructor are critical to you having a positive, engaging experience. Check your email and login to Blackboard frequently. Don’t be afraid to ask for help. Email your instructors in a timely manner if you have questions about assignments, etc.
Understand the Expectations
Your course will be either synchronous (at a specific time, requiring you to be online with the rest of your classmates) or, it will be asynchronous, where you are provided the materials and can learn on your own time. Whichever method your course is delivered through, be sure you understand the expectations and hold yourself accountable for the work you need to complete.
Manage Time Wisely
Online instruction give you a lot of flexibility in terms of when you study, but for each course it is important to schedule time in your personal calendar to study and complete assignments. Use the schedule you had for your in-person courses as your online schedule. As noted above, some instructors may want to meet synchronously at the time you had been meeting in class so treat those blocks of time as class time, stick to them, and let friends and family know you are unavailable during those times.
Establish a Good Workspace
Find a quiet place with a good internet connection, access to power, and freedom from distractions.
Stay Organized
Organize your files in a way that makes sense to you. Keep a copy of anything you submit in the event that a technology problem requires you to resubmit it—even discussion posts. Take good notes while you are reading or watching online lectures just as you would in your campus classes. Keep a close eye on assignment due dates.
- 25 years or older
- returning to school after 2+ years away
- has dependents of their own
If you are a student who will NOT be coming to the USI campus, you may request an Eagle Access Card (student ID) be sent to you. To do this, please fill out the online request form below:
Online Learning Course Registration:
Students self-register for online learning courses through myUSI.
Online Learning Schedule Revision (Drop):
Online Learning students who are unable to visit campus to obtain the required signature(s) in person may obtain approval via email. The instructor/advisor/dean must send the email from their USI account and must include the student's full name, student ID#, and relevant course IDs and CRNs they are approving the student to add and/or drop. The approval email(s) should be submitted along with the Schedule Revision form (or emailed to registrar@usi.edu). A schedule revision form with the student's signature is still required.
View the tutorial below on how to successfully register for online courses.
Academic Services
- Academic Skills offers tutoring services and assistance developing skills you will need to succeed in your academic life. For assistance, please call (812) 464-1743 or visit Academic Skill's website.
- Disability Resources coordinates services and academic accommodations for USI students with disabilities to ensure equal access to facilities, programs, services and resources of the university. For assistance, please call (812) 464-1961 or visit Disability Resources' website. HI/Deaf/CD may text (812) 470-8266.
- Research Assistance is provided by reference librarians. For research assistance, please visit the research assistance website. If you need assistance citing resources, please visit resource citing website.
Additional Services
- The University Health Center is a full-service clinic offering medical services and health-related information to students, faculty, and staff. To make an appointment, please call (812) 465-1250 or visit the USI Health Center website.
- The Counseling Center is committed to making the USI a happy and healthy place for all of our students. For information, please call (812) 464-1867 or visit the Counseling Center website.
- Student Financial Assistance is dedicated to helping USI students and their families navigate the financial aid process. For information, please call (812) 464-1767, email finaid@usi.edu, or visit the Student Financial Assistance website.
- Career Services and Internships provides a full range of career development services, internship and job search strategy, workshops, career fairs, resume assistance and mock interviews, in addition to other services. For information, please call (812) 464-1865, email career@usi.edu, or visit the Career Services website.
-
The Dean of Students Office assists USI students in reaching educational and personal goals. For information, please call (812) 464-1862, email deanofstudents@usi.edu, or visit the Dean of Students website.
-
Registrar’s Office provides information about the academic calendar, schedule of classes, registration, grading policies, transcripts, and more. For information, please call (812) 464-1762 or visit the Registrar's Office website.
Academic Integrity
Students have the right and responsibility to pursue their educational goals with academic integrity, which is the hallmark of truth and honesty in an engaged university community. Please view the Academic Integrity Policies and Procedures.
Civility Statement
The University is dedicated to a culture of civility among students, faculty, and staff. The university embraces and celebrates the many differences that exist among the members of a dynamic, intellectual and inclusive community, and strives to maintain an environment that respects differences and provides a sense of belonging and inclusion for everyone. If you have experienced discrimination, or know someone who has, you may seek help by contacting USI’s Interim Affirmative Action Officer, Dameion Doss, at 812-464-1835 or at ddoss@usi.edu.
Find more information in the Student Rights and Responsibilities: Code of Student Behavior - PDF and Equal Opportunity and Non-Discrimination policy.
Class Withdrawal & Incomplete Policy
It is the student’s responsibility to officially drop/withdraw from any courses before the deadline. The university does not withdraw students from any classes. Please refer to the USI Academic Calendar for specific dates. For more information, please visit Registrar’s Office Schedule Changes.
Under special circumstances, students may petition for an incomplete grade. However, it is up to the course instructor to decide if an incomplete will be granted. Students receiving an incomplete grade will need to complete all course requirements by the agreed deadline to avoid an “F” grade.
Disability Accommodations
If you have a disability for which you may require academic accommodations for this class, please contact Disability Resources at 812-464-1961 or email Disability Communications at usi1disres@usi.edu as soon as possible. Students who are approved for accommodations by Disability Resources should request their accommodation letter be emailed to them to forward to their online instructors. Due to the nature of online courses some accommodations approved for on campus courses may not apply. Please discuss this with Disability Resources to clarify as needed. Students who receive an accommodation letter from Disability Resources are encouraged to discuss the provisions of those accommodations with their professors before or during the first week of the semester. If you will be in an internship, field, clinical, student teaching, or other off-campus setting this semester please note that approved academic accommodations may not apply. Please contact Disability Resources as soon as possible to discuss accommodations needed for access while in this setting. For more information, please visit the Disability Resources website.
Student Basic Needs
Students who have difficulty affording food on a regular basis or lack a safe place to live and believe this may affect their class performance are encouraged to contact the Dean of Students Office. A list of resources also is available.
Title IX - Sexual Misconduct
The University of Southern Indiana is committed to providing a safe learning, living and working environment free from discrimination. Sexual misconduct and incidents of interpersonal violence deeply interrupt the collegiate experience, and USI is dedicated to ensuring a campus that is free of these types of incidents in order to promote community well-being and student success. USI encourages individuals who believe that they have been sexually harassed, assaulted or subjected to sexual misconduct to seek assistance and support.
Confidential resources are available on campus at Counseling and Psychological Services (CAPS) and the University Health Center (UHC). For a full list of resources, support opportunities, and reporting options, contact Beth Devonshire, the University Title IX Coordinator at beth.devonshire@usi.edu or Dameion Doss, Deputy Title IX Coordinator at 812-464-1835 or ddoss@usi.edu or stop by the Title IX office located in the Wright Administration Building, Forum Wing, Suite 171.
Technical Support
If you need additional support, please call the IT Help Desk at (812) 465-1080 or email IT@usi.edu. To learn more about the USI help desk, please visit USI IT Help Desk.
VoiceThread Universal is an application built to be fully accessible and compatible with screen readers. For more information, please see VoiceThread Universal.
The links below include information about the accessibility of some of the technologies used in your online courses.
- Adobe Acrobat Reader
- Blackboard
- Cengage
- Code.org: No VPAT available from the vendor.
- Firefox
- Flipgrid
- Google Apps
- GraphPad
- Harvard Business Publishing
- InterviewStream
- Kahoot
- Kanopy
- McGraw-Hill
- Merlot
- Microsoft Office
- Microsoft
- Myers-Briggs/ Vita Navis
- Padlet
- Panopto
- Pearson, MyAccounting Lab
- Pearson, MyMath Lab
- Pearson, MyWriting Lab
- Pearson, StatCrunch
- PhET
- Proctorio
- ProQuest
- QI Macros
- Remind
- Slack
- SolidWorks
- SPSS
- Swank
- Tableau
- TedTalk
- Tes Teach Blendspace: No VPAT available from the vendor.
- Visme
- VoiceThread
- Wakelet
- WeBWork
- What Works Clearinghouse (WWC) Practice Guides through Department of Education
- WileyPLUS
- Yammer
- YouTube
- Zoom
What is Netiquette?
Netiquette refers to the social expectations and behavior norms for online interactions and communications. In the online learning environment, we should follow common social standards. Developing awareness of netiquette will help you succeed in online communication activities (emails, discussion forums, chat, etc.) and to get the most out of your online courses.
General Netiquette Rules
- Be friendly and civil with each other
- Be forgiving of other people’s mistakes
- Avoid abbreviation
- Avoid “text messaging” language (examples; LOL, NP, TY, emoji's, etc…)
- Avoid “ALL CAPS” (IT’S LIKE YELLING)
- Respect others’ privacy and your own (be careful of personal or confidential information)
- Stay on topic, and write clearly and concisely
- Run a spelling and grammar check before posting anything publicly
Netiquette for Discussion Board
Visit the Netiquette for Discussion Board video to learn more.
- Read other’s posts before making your own
- Post early in a thoughtful manner
- Post relevant information and contribute to a civilized debate
- Refer to others’ posts when replying
- Cite information correctly
To learn more about citing information correctly, please visit the Purdue Online Writing Lab (OWL) website.
Netiquette for Email
- Use clear and specific subject lines ( include the class information, section #, class assignment, etc.)
- Include a proper greeting and closing
- Be professional
- Don’t forward or copy another’s email without permission
Civility
As you interact with other people in the online environment, please remember that "The University of Southern Indiana embraces and celebrates the many differences that exist among the members of a dynamic, intellectual and inclusive community and strives to maintain an environment that respects differences and provides a sense of belonging and inclusion for everyone. Any form of discrimination or harassment, including sexual harassment and sexual misconduct, will not be tolerated."Civil Rights & Sexual Misconduct, University Handbook (2017).
Questions about the University's Civil Rights and Sexual Misconduct Policies or Procedures can be directed to:
Title IX Coordinator
Wright Administration Building Forum Wing
812-464-1703
The links below explain how a particular company will be using your information whenever an account is created. Take this into consideration when using this tools in your online courses.
- Blackboard
- Cengage
- Code.org
- Code Warrior (NXP)
- Educandy
- Educreations
- Firefox
- Flipgrid
- Google Apps
- GraphPad
- Harvard Business Review
- InterviewStream
- Kahoot
- McGraw-Hill Connect
- Merlot
- Microsoft
- Mode.com
- Mosart
- Myers-Briggs/ Vita Navis
- Mystery Science
- Padlet
- Panopto
- Pearson
- Pearson, StatCrunch
- PHet
- Proctorio
- ProQuest
- QI Macros
- Remind
- SAP Privacy Statement
- Screencast O Matic
- Slack
- SolidWorks
- SPSS
- Symbaloo
- Tableau
- TedTalk
- Tes Teach Blendspace
- Vimeo
- Visme
- VoiceThread
- Wakelet
- WeBWork
- Weebly
- WileyPLUS
- Xilinx
- Yammer
- YouTube
- Zoom
What hardware & software do you need for taking online courses?
When taking online courses, there are some additional materials that students need to make sure they have access to before committing to taking such a course.
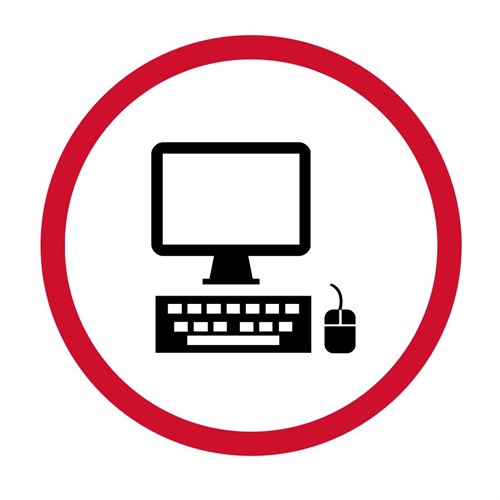 |
Operating System Students taking one or more online courses should have dedicated access to a computer using a modern operating system such as Windows 10 or Mac OS X. They should also have access to a backup computer in case of equipment failure. |
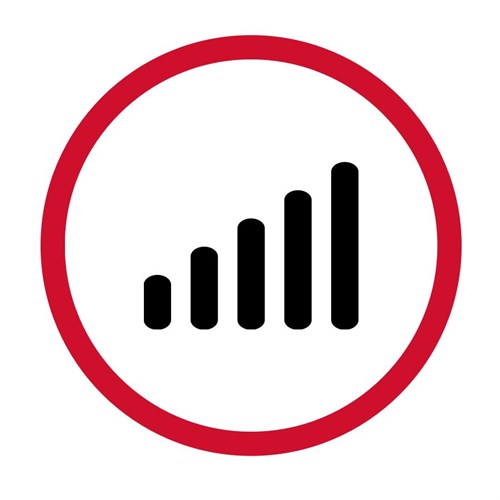 |
Internet Connection A high-speed Internet connection (e.g. DSL or Cable) is required for online students. Sometimes a wireless connection can be unstable or have poor signal quality. Visit the Speed Test website to test your Internet Connection Speed. |
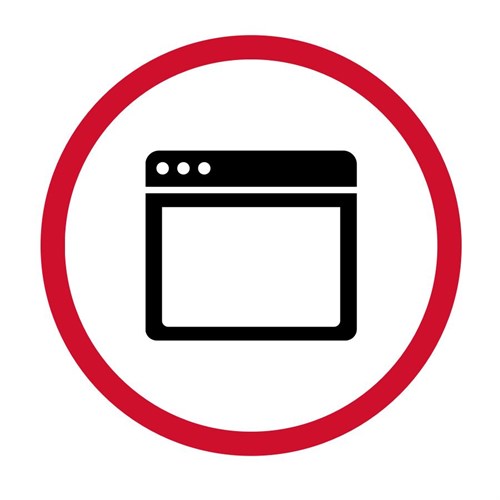 |
Web Browsers A minimum of two web browsers (e.g. Firefox, Google Chrome, and Safari) is required for online students. Please note Internet Explorer is not compatible with Blackboard. Recommended Browsers: |
 |
Microsoft Office Make sure your computer has Microsoft Office Suite installed to enable you to view Word documents, PowerPoint files, etc. The University of Southern Indiana offers a free version of Microsoft 365 that can be installed on up to five computers. For more information, please visit IT's software website. |
 |
Adobe Acrobat Reader Adobe Acrobat Reader enables users to view and print PDF files but has negligible PDF creation capabilities. Most research articles and online journals are saved in PDF format. |
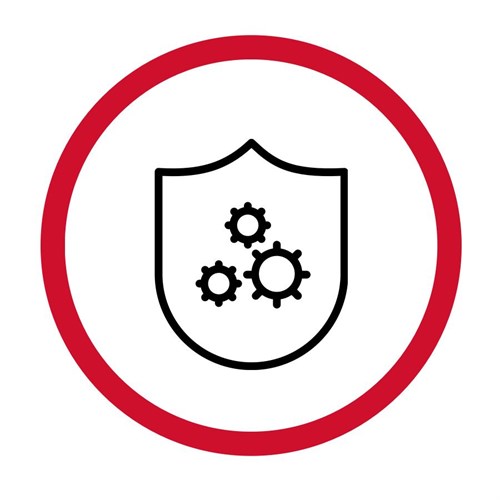 |
Anti-virus software Anti-virus software is a computer program that detects, prevents, and takes action to disarm or remove malicious software programs, such as viruses. To avoid the most current viruses, students must update their antivirus software regularly. Students can set up most types of antivirus software to update automatically. For on-demand protection, the Microsoft Safety Scanner allows students to scan their computer for viruses and other malicious software for free. If you are using Windows 8 or 10, please turn on Microsoft Defender. Visit the Microsoft Support website to view additional instructions. Other antivirus software: |
Additional items that may be required for some courses are:
- Headset: A headset/earphone can separate the audio input (microphone) and output (speaker) to avoid feedback/echo.
- Webcam: A webcam either attached or embedded in your computer.
Online Learning