Common Troubleshooting Tips for Proctorio
Common Troubleshooting Tips for Proctorio
-
Blackboard Test Taking Tips
- Before students even attempt an exam within Blackboard, it is recommended that students log out of all sessions of Blackboard, and close out Chrome to begin a fresh session. For more information about Blackboard Test Taking Tips, watch the video below.
- Ensure Google Chrome is updated
- If an update is pending, the arrow icon in the upper right-hand corner will be colored:
- Green: An update was released less than 2 days ago.
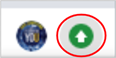
- Orange: An update was released about 4 days ago.
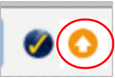
- Red: An update was released at least a week ago.
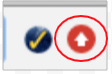
- Green: An update was released less than 2 days ago.
- For further information go to How To Update Google Chrome
- If an update is pending, the arrow icon in the upper right-hand corner will be colored:
- Clear Cache and Cookies
- Password Error
- Typically, this means the student did not click on the “Secure Exam Proctor” link within the Blackboard site.
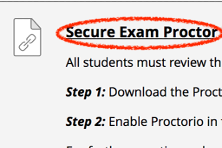
- It is recommended to “pin” the Proctorio extension to your Google Chrome. To pin an extension, click on the puzzle icon in the upper right-hand corner and then click on “pin” next to Proctorio.
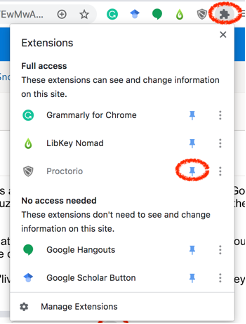
- We have also seen a password error if you don’t wait for the test instructions to load. When you click on the test link in Blackboard and your page looks like this…
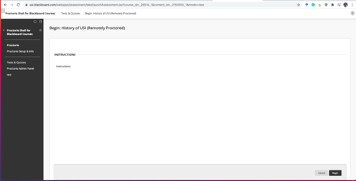
- You need to wait for the instructions to load (see screenshot below for an example) before you click “Begin” in the bottom right-hand corner.
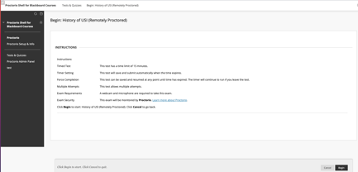
- You need to wait for the instructions to load (see screenshot below for an example) before you click “Begin” in the bottom right-hand corner.
- Finally, to by-pass the password error screen, you can try to open up your test in a new tab.
- Navigate to your Blackboard site and hover over the “Proctorio Setup and Info” tab
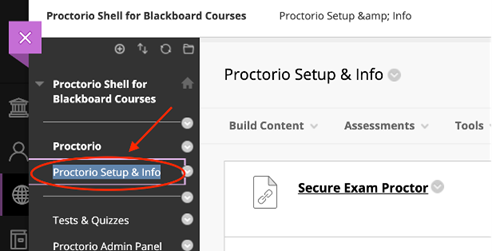
- Right click on your mouse and select “Open in New Tab”
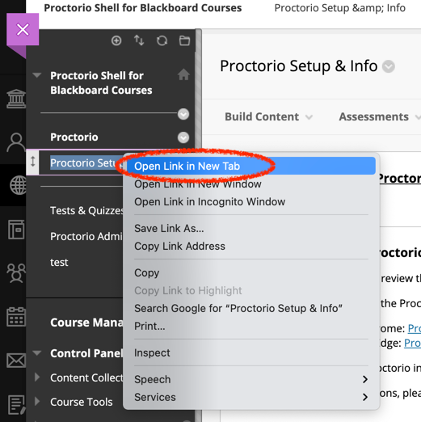
- This will prompt a new tab on your window and you will see that the ultra-navigation is different, the course is full-page, and you can’t see the purple “x” in the top left-hand corner, nor the Blackboard options to the left of the course
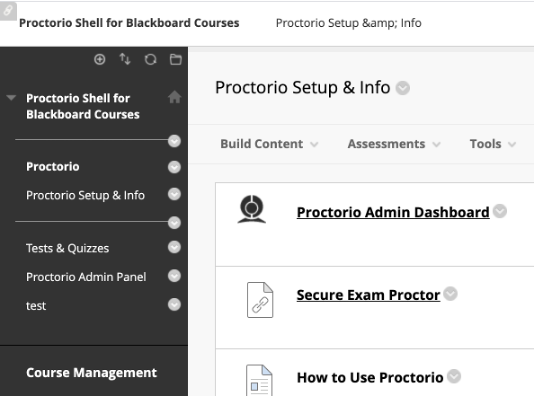
- Navigate to your Blackboard site and hover over the “Proctorio Setup and Info” tab
- Typically, this means the student did not click on the “Secure Exam Proctor” link within the Blackboard site.
- Try to delete and re-install the extension
- Click on the extension and click on “Remove from Chrome”
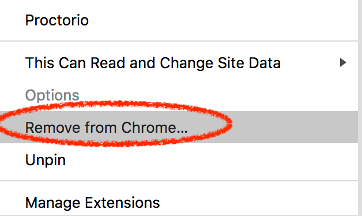
- Click on “Remove”
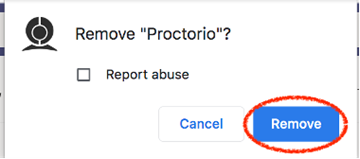
- Click on the extension and click on “Remove from Chrome”
- Try restarting your computer
- Live chat with Proctorio Agents
- For further assistance both instructors and students can contact Proctorio directly through the live chat option.
- You can get to the live chat option by clicking on the extension while the instructor is setting up the exam or the students are in the Exam area within Blackboard.
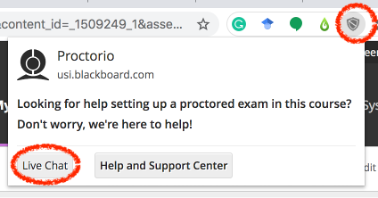
- Or by going to https://proctorio.com/support and scrolling to the middle of the page and clicking on “Start Live Chat”
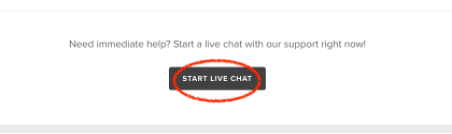
- You can get to the live chat option by clicking on the extension while the instructor is setting up the exam or the students are in the Exam area within Blackboard.
- For further assistance both instructors and students can contact Proctorio directly through the live chat option.
Online Learning