RemoteLab Instructions
Connecting to USI's Windows Virtual Desktop:
You can access the USI Windows Virtual Desktop instances either from the Remote Desktop Web client or by installing the Remote Desktop client on a Windows 10 or Mac 10.14 or later computer. The web client is ideal if you expect to only occasionally use the Windows Virtual Desktop, or you are using a tablet or shared computer. If you expect to use the Windows Virtual Desktop often and are on your own PC or Mac computer, you will probably prefer to install desktop client.
Click here for instructions for setting up the desktop client. The web client instructions are below.
Web Access Instructions:
1. Visit the Remote Desktop Web Client
2. Sign In with your USI email address and password
You should see the following screen:
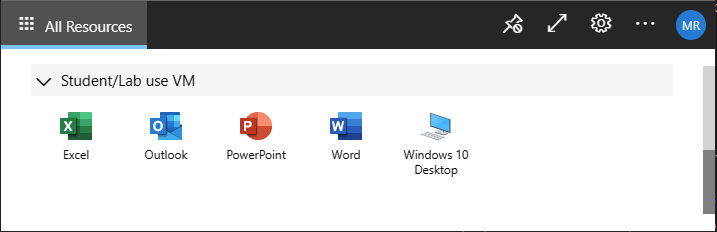
3. If you want to have a full desktop session, click on ‘Windows 10 Desktop’. This will open a full Windows session and you can use any of the programs that are installed there. If you are simply wanting to use a specific program and don’t want or need to have a full desktop session open, feel free to click on any of the icons that are shown. These will open a new tab within your browser window that will display only that application. You can still get to your files on OneDrive from the ‘Open’ commands within the applications.
In the following picture, Excel and JMP are both open and I can click between them using the icons next to the ‘All Resources’ button.
IMPORTANT - You cannot be logged into a full desktop session AND run applications from this portal at the same time. If you have a full desktop session open and try to launch an application (or vice versa) it will simply not load.
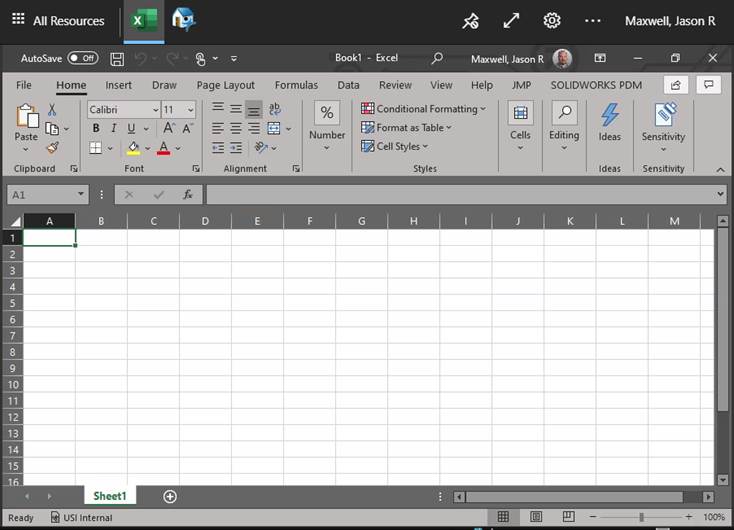
Remote Desktop Installation
1. Access the instructions:
Windows 10 installation
Mac 10.14 or later installation
One you have the Remote Desktop Installed you will see the following screen:
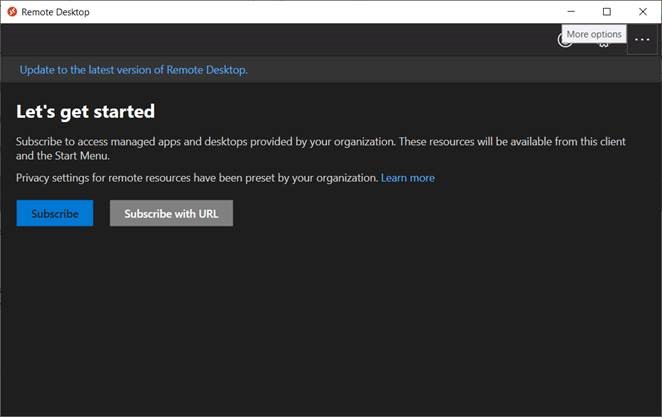
2. Click on the blue Subscribe button.
3. Login with your USI email address and password.
Once logged in, you should see the following screen:
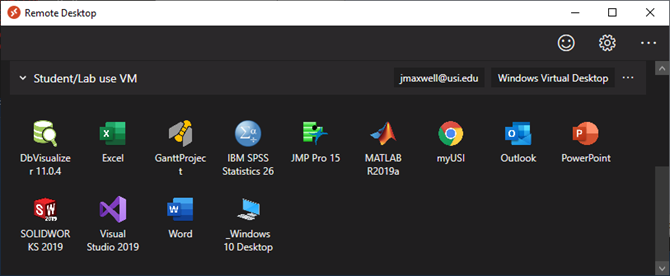
If you want to use a full Widows desktop, double click on the ‘Windows 10 Desktop’ icon. If you just want to use one or more applications without a separate full desktop, then double click on the specific application you want to use. The first application that is launched will ask you to login. As long as you keep that initial application running, you will not be asked to login to each subsequent application. If you close the initial application, you will be asked to log back in when launching another program.
IMPORTANT - You cannot be logged into a full desktop session AND run applications from this portal at the same time. If you have a full desktop session open and try to launch an application (or vice versa) it will simply not load.
Online Learning